
Overview
CheerTunes is an idea based on the awesome CheerLights by Hans Scharler.
The idea is that we have a shared big shared mystery jukebox. People can tweet playlists @CheerTunes and any connected devices will play them.
In future we want to support natural language tweets and a range of platforms including Spotify, Amazon Music, and Google Play Music.
For now this prototype is limited to tweeting Spotify URIs which are then played on a Spotify Premium account.
- we support Spotify albums, playlists and artists, but not indivdual tracks at this time.
- you need to follow the instructions to set up a Spotify developer account for your Spotify premium account and then create your own “app” to use
- you can play on your local desktop Spotify app or any other connected device, including Amazon Alexas.
There is a Python script which provides the “glue” between CheerTunes publishing commands via MQTT and controlling the Spotify web API.
How to tweet to CheerTunes
An example is this tweet: Hey @CheerTunes play spotify:album:5dN7F9DV0Qg1XRdIgW8rke
- To find the Spotify URI run up Spotify and search for an artist or album or playlist you want to play.
- Then click … and “Share->”. This will show “Copy Album Link”. Then press the ALT key and this will change to “Copy Spotify URI”
- Copy the URI and it will be of a similar form to
spotify:album:5dN7F9DV0Qg1XRdIgW8rke - Then tweet as in the above example
- Cheertunes will tweet what is currently playing in response
Grabbing the code
You can check out from the GitHub repo with
git clone https://github.com/DynamicDevices/CheerTunes
Or if you prefer to download and unzip you can download from
https://github.com/DynamicDevices/CheerTunes/releases
Dependencies
- You need to have Python3 and “pip” installed. For details see here and here
- Then install the two required packages Paho.MQtt and SpotiPy with
$ cd CheerTunes
$ pip install -r requirements.txt
Configuration
Follow these steps to configure up your local PC system to play tunes from CheerTunes.
- Firstly we assume you have an existing Spotify account and have installed the Spotify application. YOU NEED A PREMIUM SPOTIFY ACCOUNT FOR THIS TO WORK
- Next create a Spotify developer account here https://developer.spotify.com
- Log in and go to the developer dashboard here https://developer.spotify.com/dashboard/
- Create an “app” and give it a name, e.g. CheerTunes
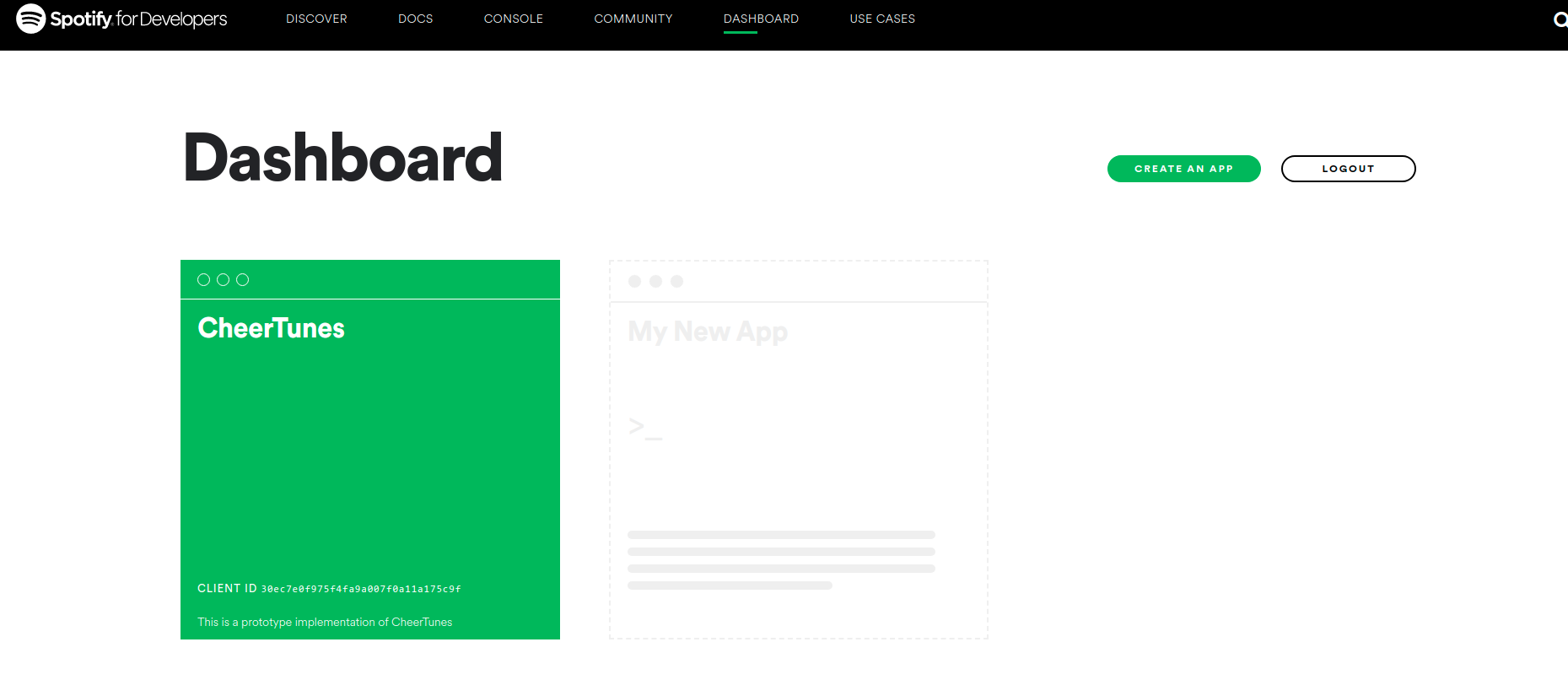
- Edit the app settings and add a dummy “redirect” say http://127.0.0.1/dummy and save these settings.
- Copy down the client ID (e.g.
5c2e949d1ee548xxxxxxx) and the client secret (e.g.c7c6c4d471f74e.....). - Edit the
cheertunes_spotify.sh(Linux) orcheertunes_spotify.bat(Windows) file. - Set
SPOTIPY_CLIENT_IDandSPOTIPY_CLIENT_SECRETto what you have just copied down. - If you have changed the dummy URL then change
SPOTIPY_REDIRECT_URIto what you have used. - Next run
./cheertunes_spotify.sh(Linux) orcheertunes_spotify.bat(Windows). - This will run
cheertunes_spotify.py, connect to the CheerTunes broker and wait for MQTT messages to be received. - When a Spotify play command is received the script will connect to your application via the Spotify Web API to play the required URI.
- NOTE The first time the script connects to Spotify Web API you will be asked to authenticate via a browser. Click “Agree”.
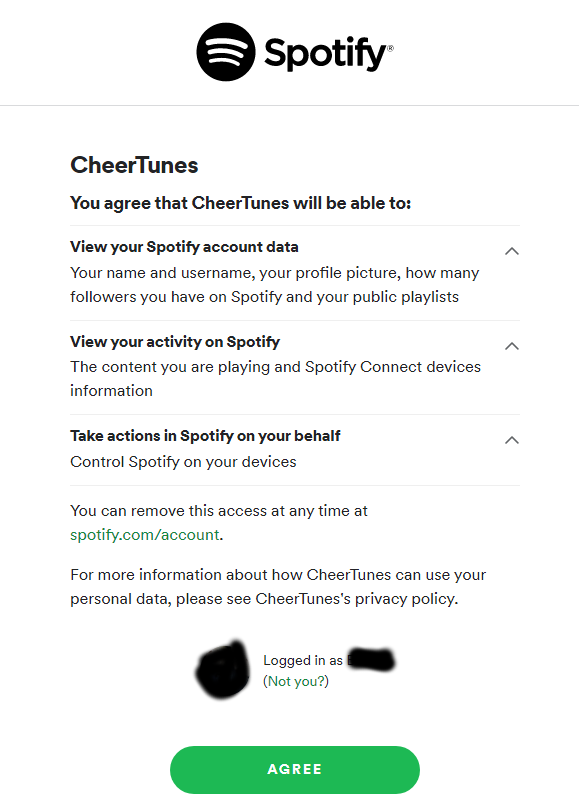
- The browser will be directed to the “dummy” URL you provided with extra “token” information. The browser will fail to go to the URL as it is a dummy but copy this.
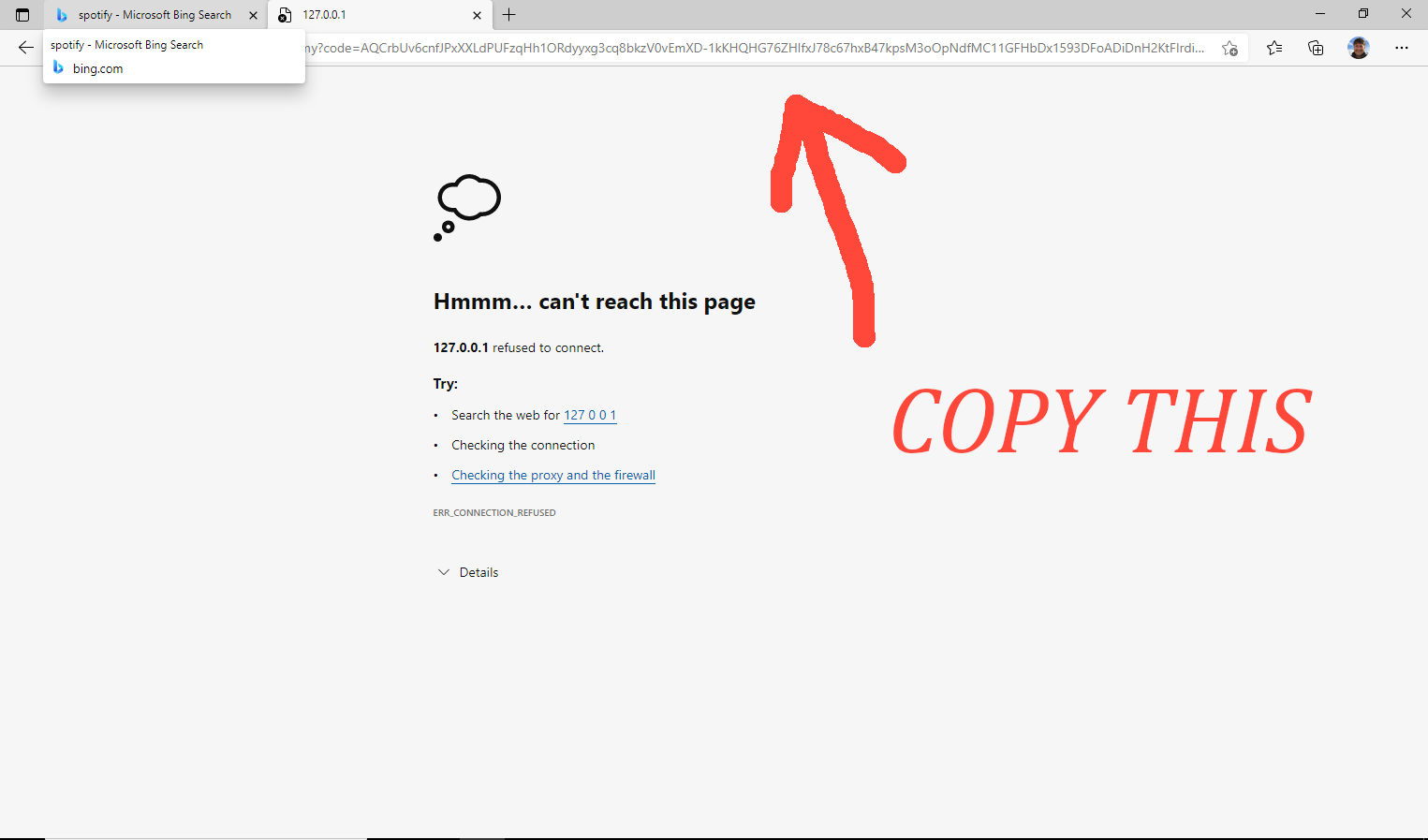
- Then enter it into the waiting command line for the script to authenticate.

-
This information is cached in a
.cachefile so if you ever need to re-authenticate remove this file -
The next time you connect to the Spotify Web API the cached authentication token will be used and it will all “just work”(tm)
Playing Tunes !!!
Then tweet something like the example above, you will see an MQTT message received with the Spotify URI and it should play.
NOTE: The script does not currently automatically start playing tunes on your Spotify account as that could be very irritating. You must first already be playing some tune on either the local system or some other Spotify device and playback will switch to the new UID
Feedback
If you have ideas on how we can improve CheerTunes please contribute to the discussion